Модуль "Изображения"
Данный модуль позволяет загружать, редактировать, удалять изображения в CMS.edu.
Добавление, удаление и редактирование изображений.
Для добавления, редактирования и удаления изображений необходимо зайти в раздел "Изображения".
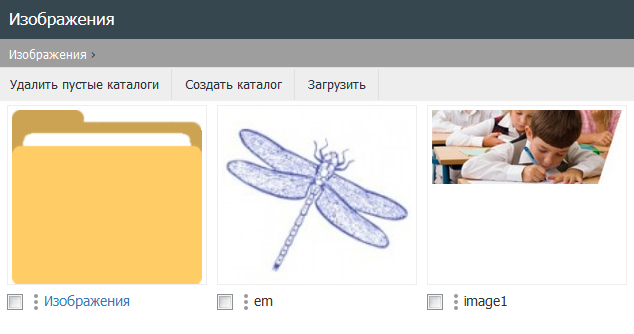
-
Кнопка "Удалить пустые каталоги" удаляет пустые каталоги в разделе с изображениями.
-
Кнопка "Создать каталог" позволяет создать новый каталог.
-
Кнопка "Указать порядок" позволяет задать порядок, в котором изображения будут отображаться на странице.
В свойствах компонентов "Слайдер со стрелками", "Лента с центральной фотографией", "Фотогалерея" необходимо выбрать тип сортировки - "Указанный порядок". -
Кнопка "Загрузить" позволяет загрузить новое изображение в CMS.edu.
Если вы отмечаете изображение чекбоксом, то в нижней части экрана появляется контекстное меню:

- Кнопка "отмена" снимает выделение с изображений.
-
Кнопка "вырезать" позволяет перенести изображения в любой другой каталог.
После нажатия, появляются кнопки "вставить" и "отмена".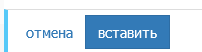
- Кнопка "вставить" вставляет вырезанные изображения в выбранный каталог.
- Кнопка "Отмена"" отменяет действие кнопки "вырезать".
-
Кнопка "копировать" позволяет скопировать выбранные изображения в любой другой каталог. После нажатия появляются кнопки "вставить" и "отмена".
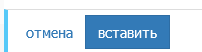
- Кнопка "вставить" вставляет скопированные изображения в выбранный каталог.
- Кнопка "отмена" отменяет действие кнопки "копировать".
-
Кнопка "Скачать в архиве" позволяет выделенные изображения скачать
-
Кнопка "удалить" удаляет выбранные изображения из CMS.edu.
Внимание! Если удалённое изображение было размещено на какой-либо странице, то вместо него будет отображаться битая ссылка. Рекомендуем удалять такие ссылки со страниц.
Также есть возможность выбрать несколько изображений или папок.
Вам необходимо выбрать первый элемент, нажав на чекбокс, а затем, удерживая клавишу Shift, выбрать последний элемент.
Действия с изображениями
При нажатии на кнопку ![]() под изображением, открывается меню действий.
под изображением, открывается меню действий.

-
Кнопка "редактировать" позволяет изменить свойства данного изображения.
Внимание! Поле "Краткое описание | Alt" необходимо заполнять у каждого изображения для соблюдения ГОСТа Р 52872-2019 - Кнопка "преобразовать" открывает форму для редактирования изображения.
- Кнопка "посмотреть" открывает изображение в новой вкладке браузера для просмотра.
- Кнопка "копировать ссылку" позволяет скопировать в буфер обмена абсолютный путь изображения.
Редактирование изображения
Для редактирования изображения, выберите в контекстном меню функцию "преобразовать". После этого откроется форма редактирования.
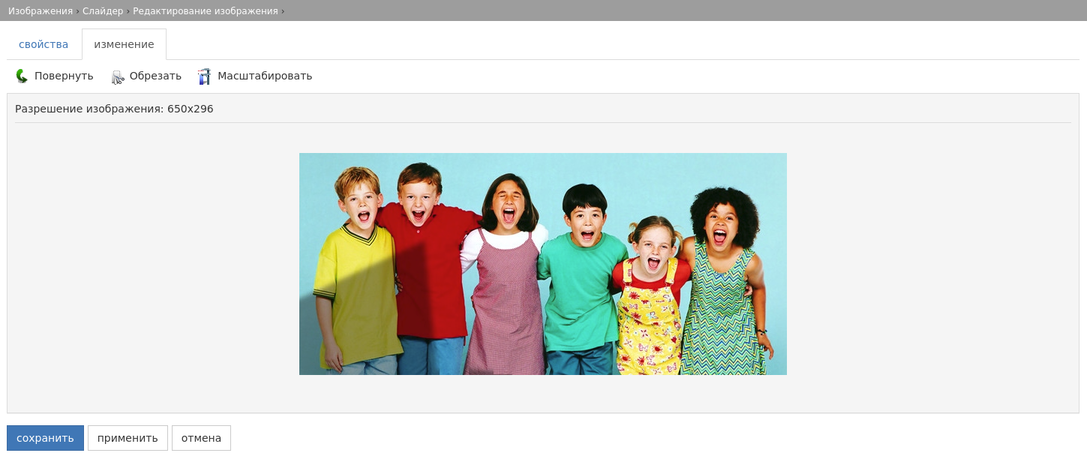
-
При нажатии на кнопку "Повернуть" вы можете поворачивать изображение вправо - "Повернуть вправо" и влево - "Повернуть влево".
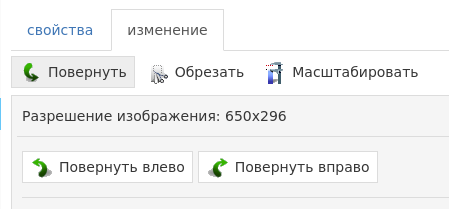
-
Нажатие кнопки "Обрезать" дает возможность обрезать изображение.

Область обрезания изображения можно задать в полях "Ширина выделения" и "Высота выделения" или указать вручную на самом изображении.

-
Кнопка "Масштабирование" дает доступ к разделу, позволяющему менять разрешение изображения.
Кнопка "Процентное масштабирование" позволяет уменьшить разрешение изображения на определенный процент.
Кнопка "Масштабирование по стороне" уменьшает изображение таким образом, чтобы большая сторона была меньше определенного порогового значения.
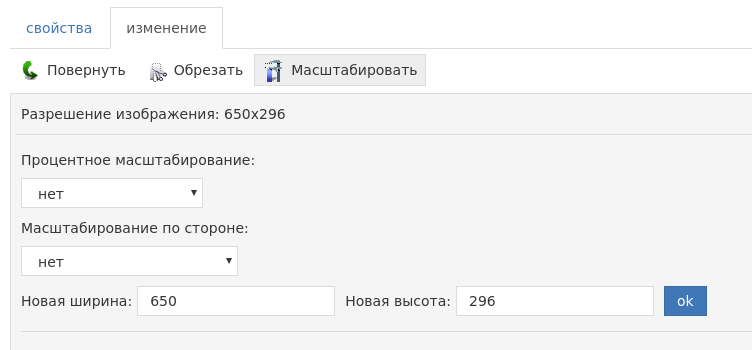
-
Вы можете отменить все изменения в любой момент нажав на кнопку "Отменить все изменения".
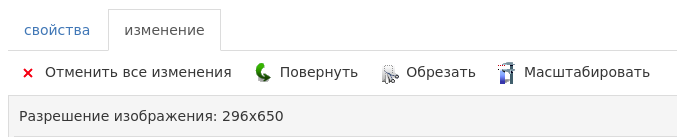
Создание нового каталога

Для создания нового каталога необходимо нажать на кнопку "Создать каталог" и заполнить поля в появившейся форме.
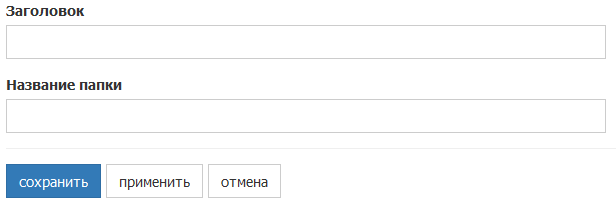
Расширенный поиск

Расширенный поиск позволяет найти нужные файлы по всем каталогам. Подробнее